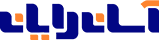استفاده از این نرم افزار به شما سرعت بیشتری در ارسال و دریافت ایمیل ها خواهد داد، همچنین در صورت استفاده از این نرم افزار، ایمیل های دریافتی به صورت آرشیو برروی سیستم شما ذخیره شده و فضایی از حجم هاست شما اشغال نمی شود.
برای استفاده از امکانات این نرم افزار، ابتدا نرم افزار OUTLOOK را باز کنید و در صفحه Add an Email Account گزینه Yes را انتخاب کرده و بر روی دکمه Next کلیک کنید.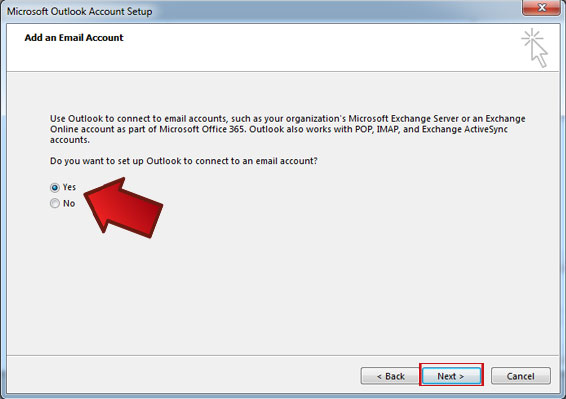
در صفحه Auto Account Setup تیک گزینه Manual Setup or additional server types را زده و بر روی دکمه Next کلیک کنید.
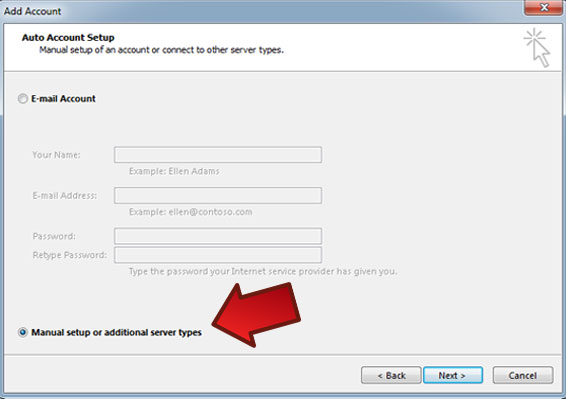
در صفحه Choose Service گزینه سوم یعنی POP or IMAP را انتخاب و بر روی دکمه Next کلیک کنید.
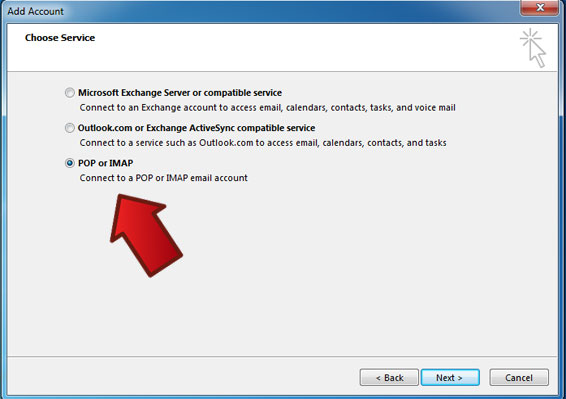
در صفحه POP and IMAP Account Settings باید اطلاعات مرتبط با ایمیلی که در هاست خود ایجاد نموده اید را وارد نمایید که به شرح زیر است :
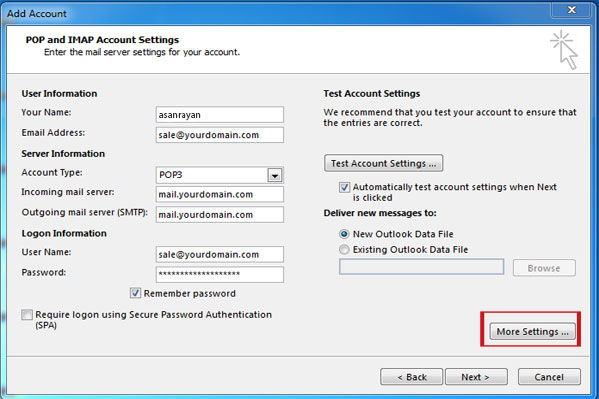
Your Name : نام مورد نظر جهت اختصاص به اکانت ایمیل را وارد کنید.
Email Address : نام کامل ایمیل خود که در هاست ایجاد نموده اید را بنویسید مانند sale@yourdomain.com
Account Type : از POP3 استفاده کنید.
Incoming mail server :از آدرس mail.yourdomain.com استفاده کنید. ( به جای yourdomain.com آدرس دامنه خود را جایگزین کنید )
Outgoing mail server : از آدرس mail.yourdomain.com استفاده کنید. ( به جای yourdomain.com آدرس دامنه خود را جایگزین کنید )
User Name : در این قسمت آدرس کامل ایمیل خود که در هاست ساخته اید را وارد کنید مانند sale@yourdomain.com
Password :رمز عبور ایمیل خود را وارد نمایید
نکته : گزینه Remember Password را علات بزنید.
نکته : گزینه Require logo using Secure Password Authentication را علامت نزنید.
بعد ازتکمیل مشخصات فوق گزینه More Settings فعال می شود ، روی آن کلیک کنید صفحه ی Internet E-MAIL Settings باز می شود در تب دوم یعنی Outgoing Server گزینه Use same setting as my incoming mail server را علامت بزنید.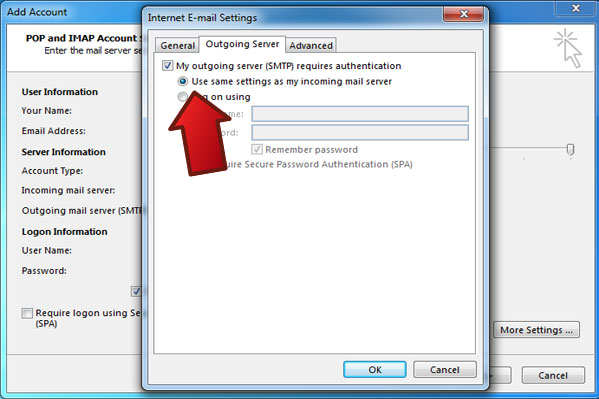
سپس در تب سوم یعنی بخش Advanced کلیک کنید و تنظیمات پورت ها را به صورت زیر انجام دهید. پورت POP3 بر روی 587 و پورت IMAP بر روی 110 تنظیم کنید و روی گزینه اوکی کلیک نمایید.
توجه نمایید که برای بعضی شرکت های سرویس دهنده اینترنت، پورت 25 و برای بعضی دیگر پورت 587 آزاد است. بنابراین یکبار با پورت 25 و بار دیگر با پورت 587 Outgoing server را تست کنید.
تنظیمات ذخیره می شود اکنون پس از زدن کلید Ok به صفحه قبلی هدایت می شوید. در این صفحه اینبار برروی گزینه Test Account Settings کلیک نمایید.
در صفحه بعد دو تاییدیه یکی بابت دریافت و دیگربابت ارسال مشاهده خواهید کرد که نشان دهنده آنست که Send و Recive ایمیل شما توسط برنامه اوتلوک چک شده است و هم اکنون شما قادر هستید با استفاده از این برنامه از ایمیل خود استفاده کنید.
کلید Close را بفشارید.
به صفحه قبلی باز می گردید، جهت تکمیل مراحل فوق، کلید Next را بفشارید.
در صفحه بعدی، به شما پیغام تبریک بابت ساخت ایمیل در اوتلوک داده می شود، برروی کلید Close کلیک نمایید.
در صورتی که در بخش Test Account Settings با خطا مواجه شدید به موارد زیر رسیدگی نمایید :
- توجه داشته باشید که آدرس ایمیل را در قسمت Username صحیح وارد کرده باشید .
- پسورد ورود به ایمیل در بخش Password را چک کرده و از صحت آن اطمینان حاصل نمایید .
- سرویس دهنده خدمات اینترنت یا ISP شما پورت 587 یا 143 را مسدود نکرده باشند.
- در تنظیمات قسمت Require logo using Secure Password Authentication را فعال نکرده باشید.