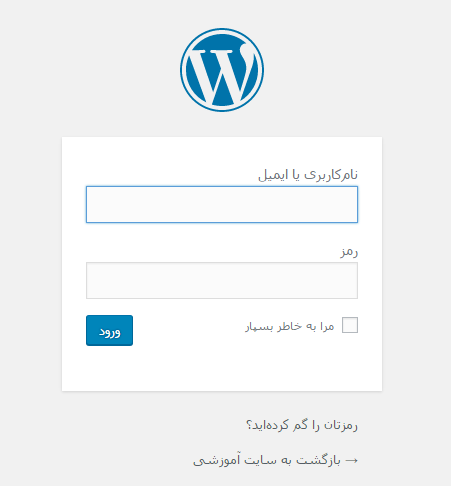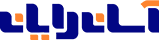بهتر است قبل از ورود به مبحث به پیشنیازها و جزئیات بپردازیم. ما میخواهیم یک سایت را در محیط اصلی یا در اینترنت راهاندازی کنیم و از دنیای تستی خارج شویم. برای این منظور دقت خود را باید بالا برده و درست انتخاب کنیم، سپس دست به عمل بزنیم. قدمهایی که باید در این راستا برداشته شود به صورت زیر است:
خرید هاست مناسب و ترجیحا لینوکسی از شرکتی معتبر و دارای پشتیبانی
ثبت دامنه موردنظر برای سایت
ست کردن دامنه و هاست
استفاده از اطلاعات ورود به هاست یا اطلاعات FTP
دانلود آخرین نسخه وردپرس فارسی
دانلود قالب مورد نظر (در گام بعدی)
دانلود افزونههای مورد نیاز (در گام بعدی)
حال به سراغ شرح توضیحات نصب وردپرس روی Cpanel میرویم…
برای نصب وردپرس روی Cpanel ابتدا باید آخرین نسخه وردپرس فارسی را دریافت کنید که معمولا از وبسایت وردپرس فارسی امکان پذیر است.
پس از دانلود باید نگارش جدید وردپرس را به صورت فایل زیپ بر روی دسکتاپ کامپیوتر خود ذخیره کنید. سپس وارد سی پنل شوید و مراحل نصب وردپرس را بر روی هاست آغاز کنید.
بارگذاری وردپرس
در مرحله اول باید مطابق شکل زیر وارد پوشه فایلهای خود روی هاست شوید.
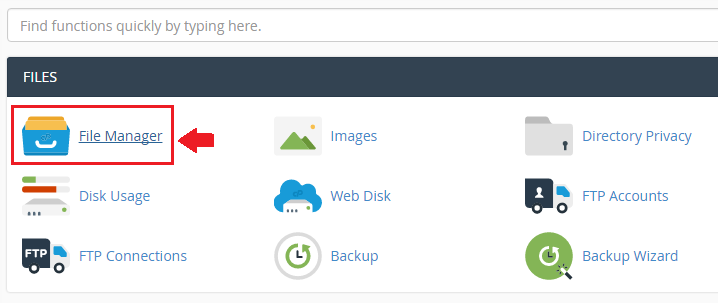
وقتی بر روی File Manager کلیک کنید وارد صفحهای میشوید که در قسمت سمت چپ آن مشابه شکل زیر پوشه public_html را مشاهده میکنید.
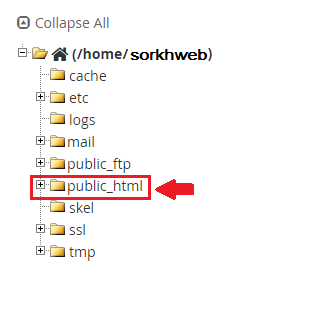
پوشه pubilc_html ریشه هاست شماست و شما باید در همین پوشه فایلهای وردپرس خود را قرار دهید.
برای قرار گرفتن فایلهای وردپرس در پوشه public_html باید مطابق شکل زیر از طریق گزینه upload در هاست نسخه وردپرس را به صورت فایل zip آپلود کنید.
پس از آپلود شدن پوشه وردپرس باید بر روی پوشه زیپ آن راست کلیک کنید و گزینه Extract را انتخاب کنید تا پوشه وردپرس را از زیپ خارج کنید.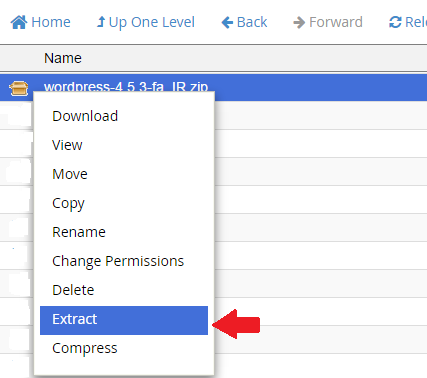
مطابق شکل زیر وقتی نسخه وردپرس را extract میکنیم باید فایل زیپ آن را از داخل سیپنل خود پاک کنید.
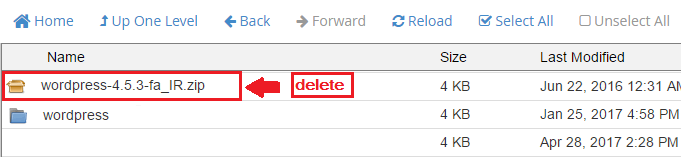
سپس بر روی پوشه آبی رنگ wordpress در شکل بالا کلیک میکنیم تا تمام فایلهای درون پوشه wordpress را از درون پوشه وردپرس به پوشه public_html انتقال دهیم.
همانطور که در شکل زیر میبیند برای انتقال تمام فایلهای وردپرس بر روی تمام فایلها راست کلیک میکنیم و گزینه Move را انتخاب میکنیم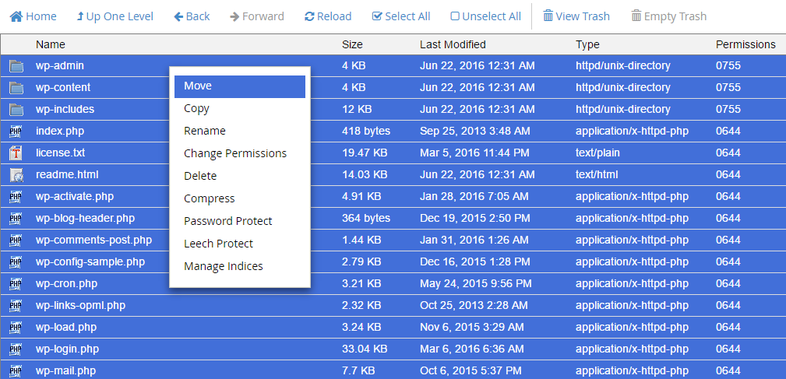
وقتی در شکل بالا گزینه “Move” را انتخاب میکنیم مطابق شکل زیر یک پنجرهای باز میشود که در این پنجره، مسیر فعلی تمام فایلهای وردپرس به صورت public_html/wordpress/ مشخص شده است و شما باید کلمه wordpress را از مسیر مشخص شده در شکل پاک کنید و فایلها را به پوشه public_html برای نصب وردپرس روی Cpanel انتقال دهید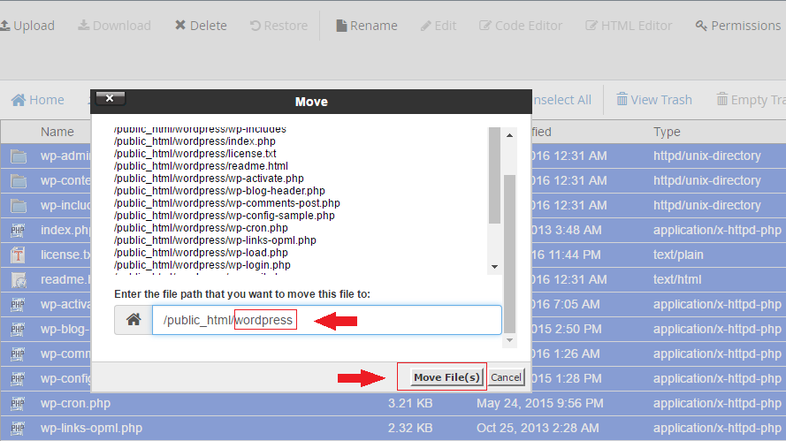
ساخت پایگاه داده
سپس باید کارهای مربوط به دیتابیس را انجام دهیم که برای این کار باید بر روی گزینه Database ®MysQl در داخل سیپنل که در شکل زیر مشخص شده کلیک کنیم.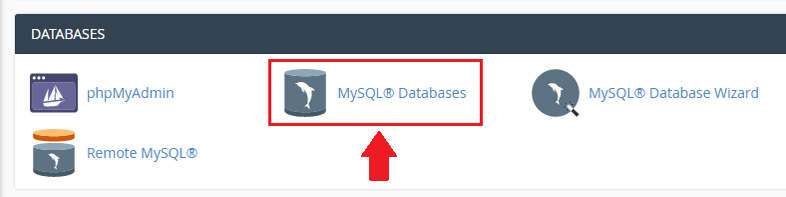
با کلیک بر روی لینک Database® MysQl که در شکل بالا مشخص شده است وارد صفحهای مطابق شکل زیر میشویم که باید برای وردپرس خود یک دیتابیس ایجاد کنیم.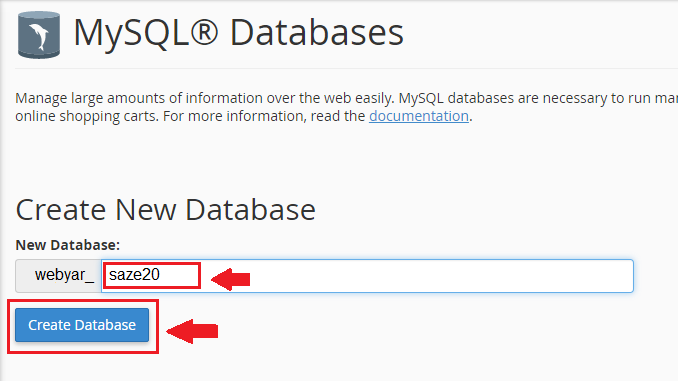
همانطور که در شکل بالا میبینید webyar نام کاربری هاست ماست و در ادامه داخل کادر سفید باید اسمی را به عنوان اسم دیتابیس تایپ کنیم که در شکل ما نام saze20 را تایپ کرده ایم.
پس از تایپ نام باید بر روی دکمه create Database کلیک می کنیم و یک پاپگاه داده با نام webyar_saze20 ایجاد می شود. در مرحله بعد باید مطابق شکل زیر برای پایگاه دادهای که ایجاد کردیم نام کاربری و پسورد تعریف کنیم.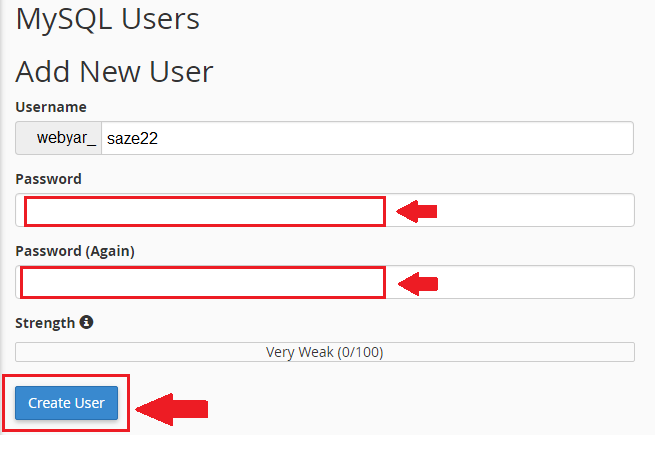
در شکل بالا نام کاربری پایگاه داده را webyar_saze22 تعریف کردهایم و باید حتما پسورد پایگاه داده را هم مشخص کنید و آن را خوب به خاطر بسپارید چون در مراحل بعدی نصب به آن نیاز دارید. در مرحله بعد باید طبق شکل زیر نام کاربری را به پایگاه داده اضافه کنیم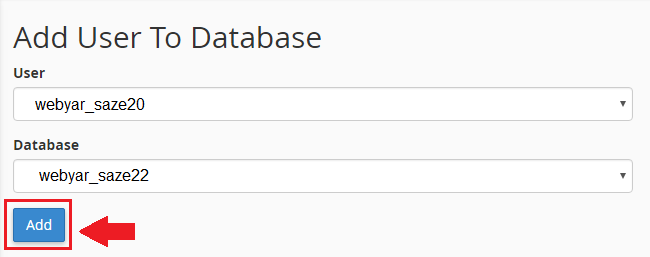
پس از فشردن دکمه “Add” وارد صفحهای مطابق شکل زیر میشویم که باید تمام گزینههای موجود در آن را انتخاب کنیم و سپس بر روی دکمه “Make change” کلیک میکنیم تا برای نصب وردپرس روی Cpanel پایگاه داده به صورت کامل ایجاد شود.
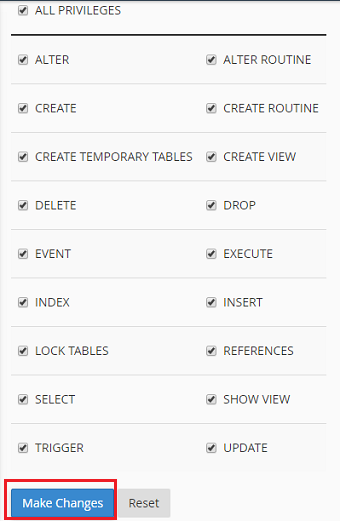
تمام مراحل مربوط به ایجاد پایگاه داده در این مرحله به پایان میرسد.
نصب و راه اندازی وردپرس
برای نصب فایلهای وردپرس باید آدرس سایت خود را در مروگر وارد کنید در صورتی که تمام مراحل فوق را به درستی انجام داده باشید هنگام وارد کردن آدرس سایت خود در مرورگر با صفحهای مطابق شکل زیر مواجه می شوید.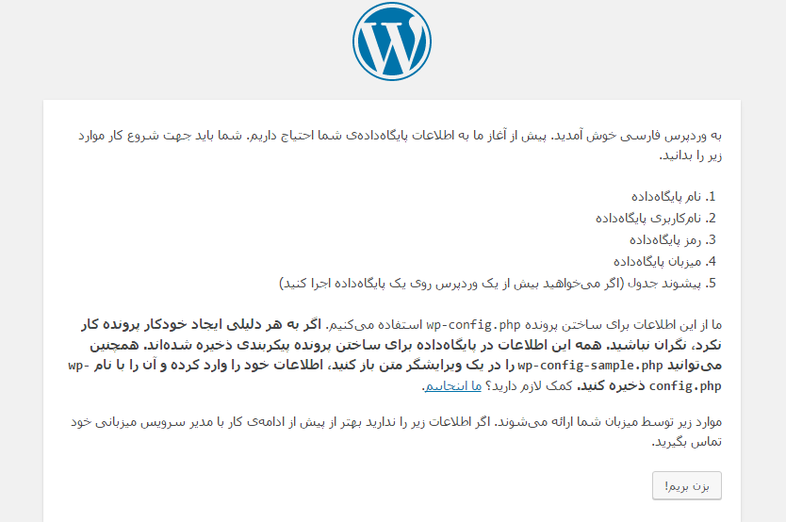
سپس پس از عبور از صفحه بالا وارد صفحهای مطابق شکل زیر میشوید که در فرم این صفحه باید نام پایگاه داده و نام کاربری و پسورد آن را به درستی وارد کنید و به سایر گزینهها مثل میزبان پایگاه داده و پیشوند جدول کاری نداشته باشید.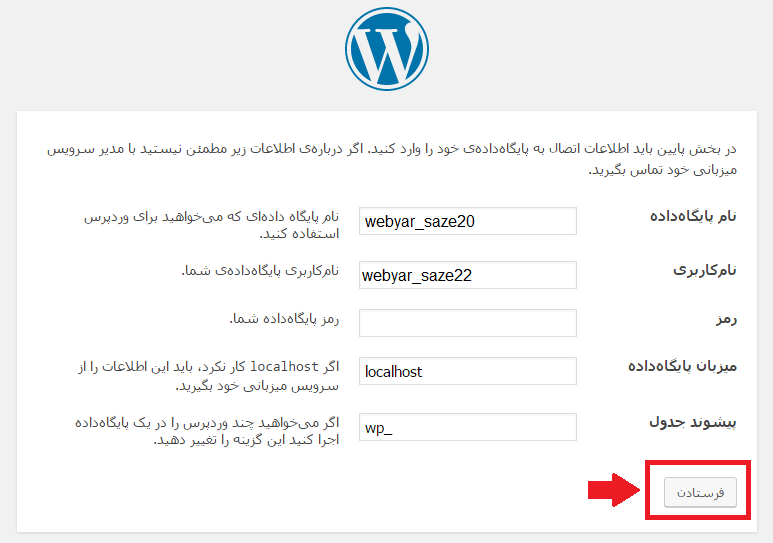
سپس با زدن دکمه “فرستادن ” وارد صفحهای مطابق شکل زیر به شما نشان داده میشود.
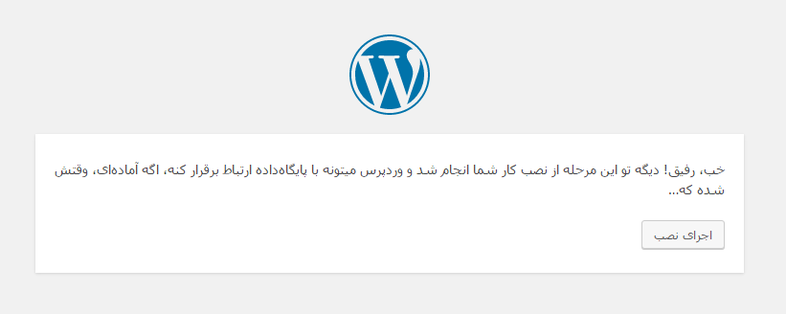
با زدن دکمه “اجرای نصب” وارد صفحهای مطابق شکل زیر میشوید که باید در آن نام کاربری و پسورد ورود به سیستم وردپرس را مشخص کنید.
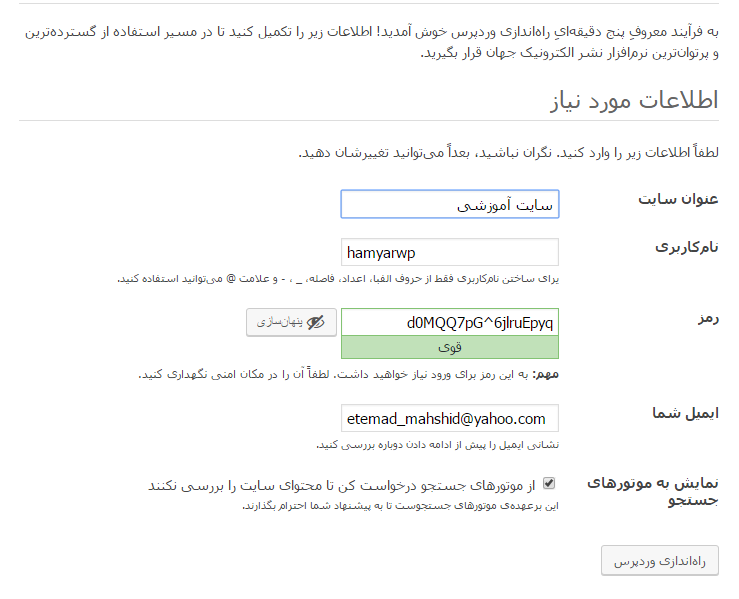
پس از فشردن دکمه ” راهاندازی وردپرس” نصب وردپرس روی Cpanel به طور تمام و کامل انجام میشود و شما میتوانید با استفاده از نام کاربری و پسوردی که در مرحله قبل تعریف کردید وارد سیستم وردپرس خود شوید.