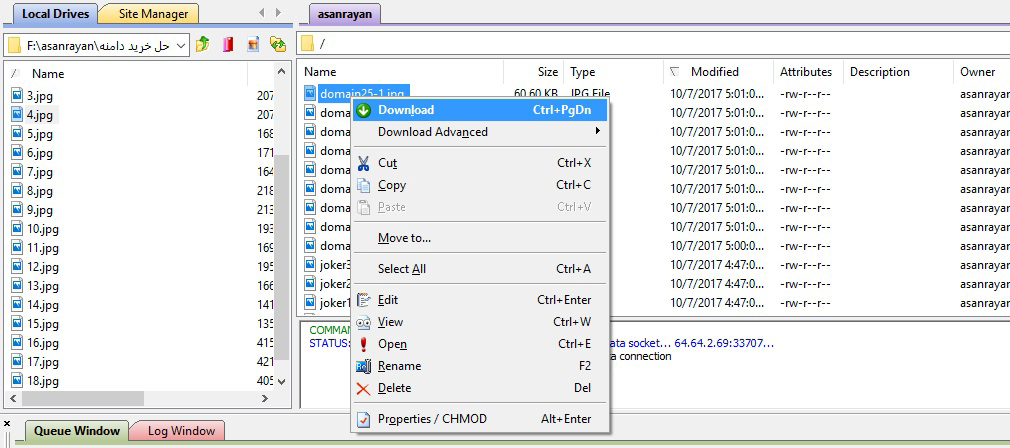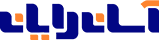برای دانلود نرم افزار CuteFTP می توانید به سایتهای دانلود نرم افزار مراجعه نمایید. البته برای آسایش شما نمونه ای از لینک دانلود را در این صفحه قرار داده ایم.
جهت دانلود کلیک کنید.
آشنایی با پنجره اصلی نرم افزار CuteFTP
نرم افزار CuteFTP دارای ۵ قسمت اصلی است.
۱- پنجره Local Drives : فایل های موجود در هارد دیسک کامپیوتر شما را نشان می دهد.
۲- پنجره Site Manager : اطلاعات سایت شما در FTP هایی که ساخته اید وجود دارد.
۳- پنجره Remote Pane : فایل های موجود در Host شما را نشان می دهد.
۴- پنجره Log Pane : وضعیت ارتباطات و کانکت بودن به Host را نشان می دهد.
۵- پنجره Queue Pane : وضعیت فایل های آپلود و دانلود شده را نشان می دهد.
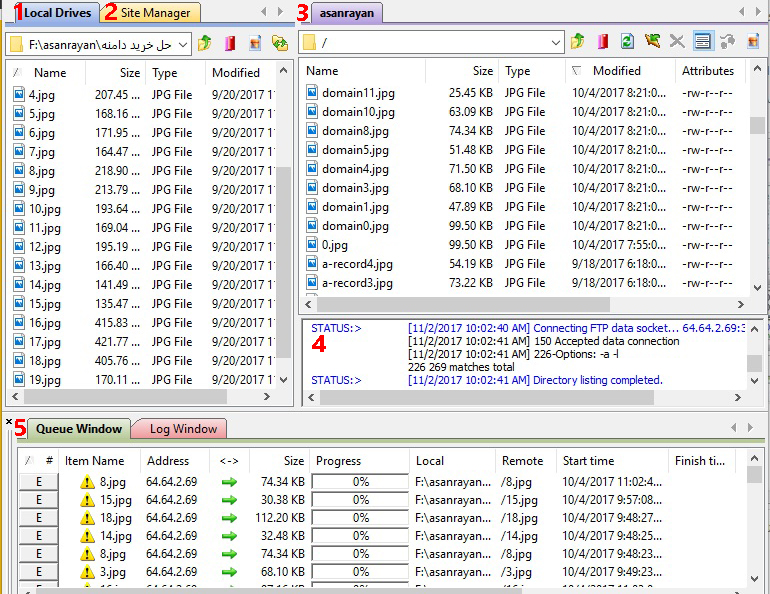
در ابتدا باید آدرس FTP سایت خود و نام کاربری و کلمه عبور را داشته باشید.
چگونه FTP Site جدید ایجاد کنیم ؟
برای ساخت یک FTP Site جدید مانند عکس زیر از منوی File سپس New و بعد از آن FTP Sites را انتخاب می کنیم و یا با کلیک ترکیبی CTRL + N این عملیات را انجام می دهیم.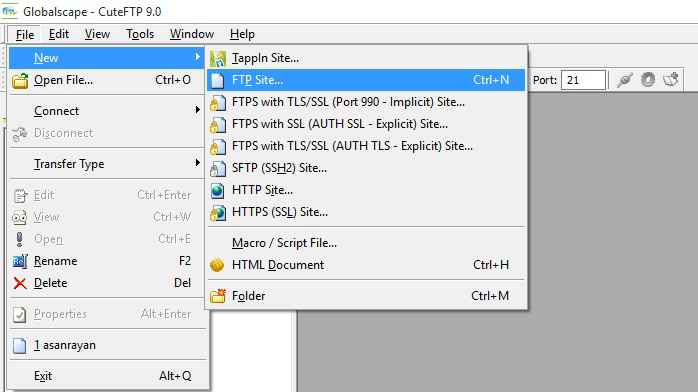
در پنجره ی باز شده میبایست اطلاعات مربوط با هاست وبسایت را وارد کنید.
در تب General :
Label : در این فیلد نام FTP Site خود را وارد کنید. (برای مثال AsanRayan)
Host Address : در این قسمت آدرس دامین یا آدرس FTP و یا آدرس IP سایتتان را وارد می کنید. (برای مثال ftp.AsanRayan.com یا www.AsanRayan.com)
Username : هاستی که از شرکت های هاستینگ خریداری نموده اید دارای نام کاربری است ، آن را در این قسمت وارد کنید.
Password : هاست شما دارای کلمه عبور نیز است که هنگام خرید به همراه نام کاربری به شما داده می شود ، آن را در این قسمت وارد کنید.
Login Method : باید گزینه ی Normal را انتخاب کنید.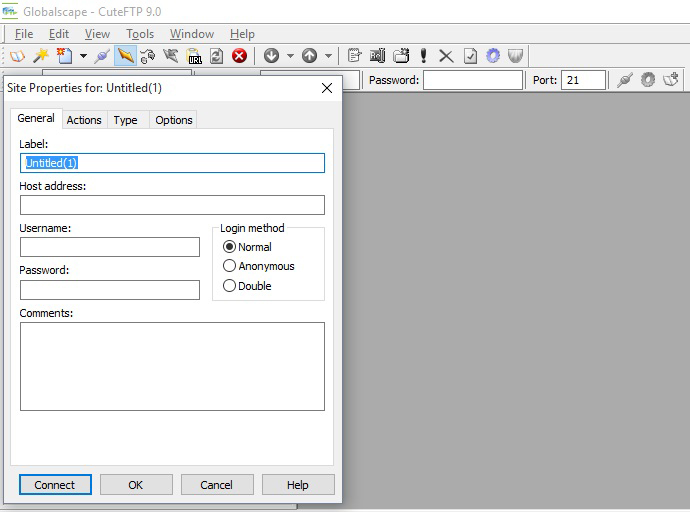
در تب Type :
در این قسمت بهتر است به تنظیماتی که به صورت پیشفرض در نظر گرفته شده دست نزنید. نکته ای در این جا وجود دارد که در قسمت Server Type حتما گزینه ی Auto Detect انتخاب شده باشد ، در غیر این صورت هنگام آپلود فایل های مختلف به مشکل بر می خوردید.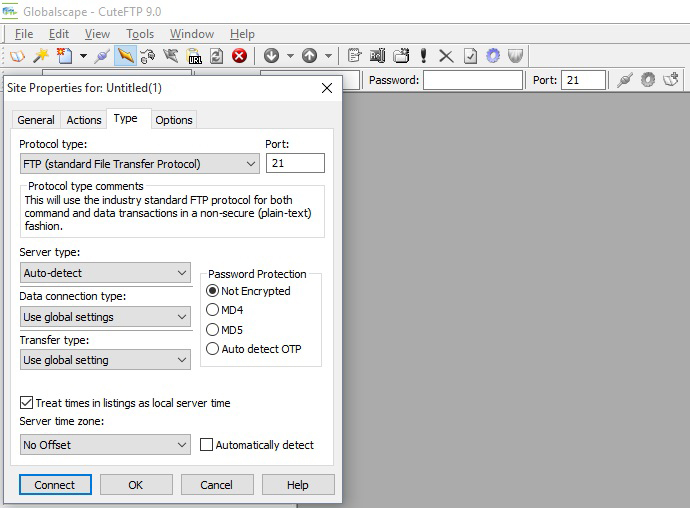
در تب Actions :
در کادر اول باید مسیر فولدری که وب سایت شما در آن وب سرور است را مشخص کنید (برای مثال : AsanRayan/AsanRayan/www)
در کادر دوم باید مسیر هارد دیسک کامیپوتر خودتان را که حاوی محتویات سایت است را مشخص کنید ( برای مثال : F:\AsanRayan\wwwroot)
مابقی تنظیمات به صورت پیشفرض باشد.
نکته : توجه داشته باشید که این مرحله از آموزش ضرورت خاصی ندارد ، یعنی اگر این قسمت را تکمیل نکنید هیچ مشکلی پیش نخواهد آمد.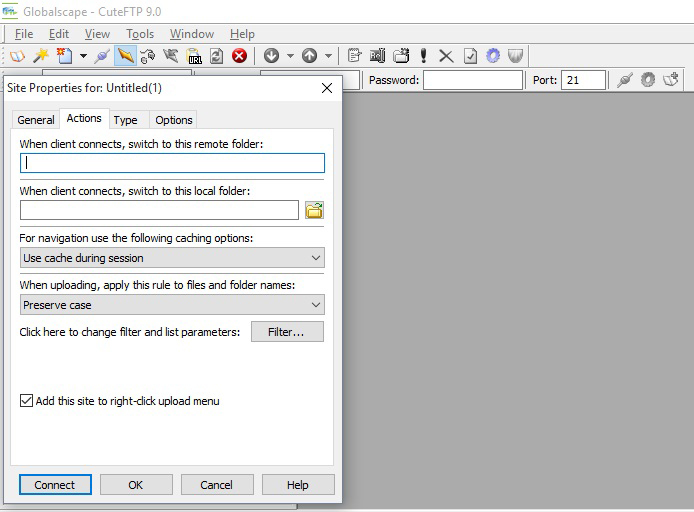
در تب Option :
این قسمت نیز تنظیمات به صورت پیشفرض باشد و تغییری در آن ایجاد نکنید.
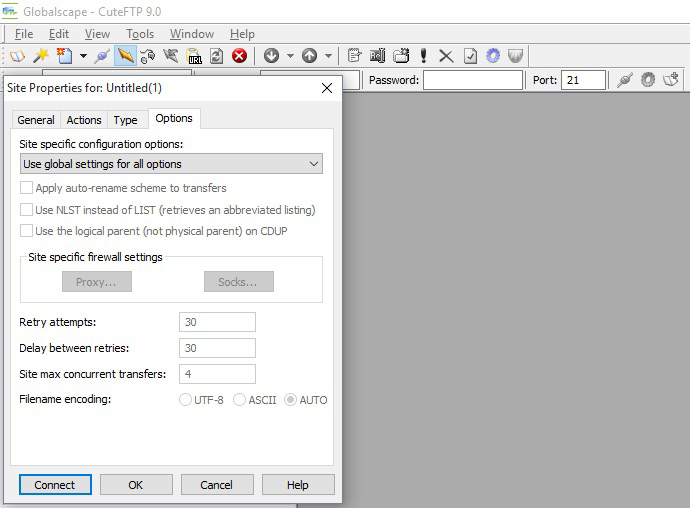
و در نهایت بر روی دکمه Ok کلیک کنید.
برای وصل شدن به هاست وبسایتتان بر روی FTP Site ساخته شده کلیک راست کنید و سپس گزینه Connect را کلیک کنید.
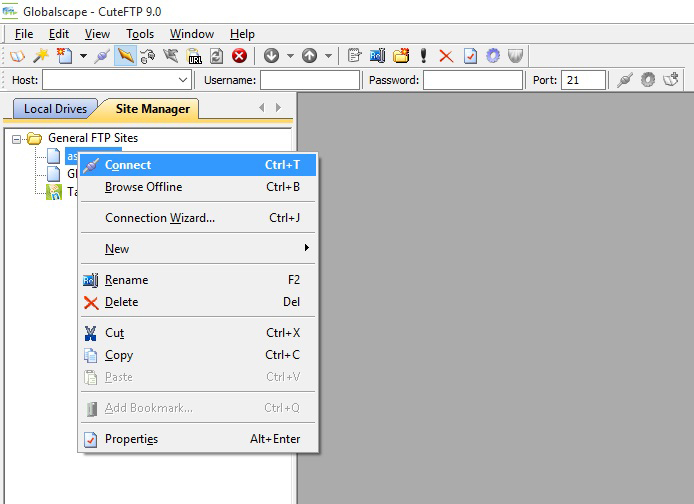
اکنون وارد فضای هاست سایتتان شده اید…
نکته : اگر شما یک کاربر ساده هستید برای ساخت یک FTP Site جدید کافیست فقط تب General را تکمیل نمایید. قسمت های دیگر صرفا جهت آشنایی با تنظیمات دیگر نرم افزار بود.
چگونه فایل ها را از کامپیوتر به فضای هاست وب سایت انتقال دهیم یا آپلود کنیم ؟
این کار به ۲ صورت انجام می گیرد.
روش اول به این صورت است که شما فایل هایی را که می خواهید به هاست سایتتان انتقال دهید از قسمت Local Drive انتخاب می کنید.
بعد از انتخاب فایل مورد نظر ، روی آن کلیک راست کرده و روی گزینه ی Upload کلیک می کنید.
فایل شما در حال آپلود است…
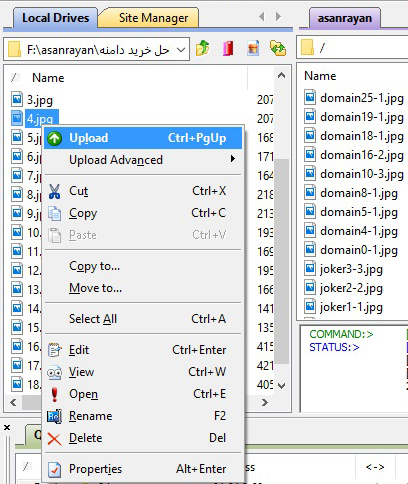
روش دوم راحت تر از روش اول است.
بدین صورت که که کافی است فایل مورد نظرتان را از هارد دیسک کامپیتر به روش Drag & Drop (یعنی فایل مورد نظر را بکشید و وارد نرم افزار کنید) وارد نرم افزار CuteFTP کنید.
چگونه فایل ها را از هاست وب سایت به هارد دیسک کامپیوتر انتقال دهیم یا دانلود کنیم ؟
دقیقا عکس روش Upload کردن است. کافیست بر روی فایل مورد نظر کلیک راست کرده و روی Download کلیک کنید.